ErgoDox買ったったった(そしてハウツーConfigurator)
巷で話題のセパレートキーボード、ErgoDox買っちゃった俺マジ異端児。
こんばんわ、saihooooooooです。
フリースタイルラップのTV番組を見ながら記事を書いてしまいました。
という訳でErgoDoxですが、ご存知でしょうか。
ErgoDox is 何?という方は下記サイトを御覧ください。
自分もこの記事に触発されて買ったクチです。
もともと自分も無駄にガタイが良いためか肩こりがひどく、エルゴノミクスキーボードというものを知ってからは同じくセパレート型キーボードであるKinesis Freestyleを愛用していました。
Kinesis Freestyleはとても良い製品で特に不満も無かったのですが、ErgoDoxの「オープンソースキーボード」というイケてる響きにミーハーな僕は飛びついてしまいました。
買う
本来3Dプリンタやハンダごてを駆使して作り上げるErgoDoxですが、工作経験のない自分が一から組み立てるのは無理なので組み立てまでを行ってくれるFalbaTech社(在ポーランド)から買うことにしました。
あとキーキャップが売り切れだったため(今見たら普通に売ってた、、)PIMP MY KEYBOARDというサイトから別途買いました。
上記から「ErgoDox Base set」と「ErgoDox Modifier set」をそれぞれ購入。
青が好きなので選ぼうと思ったら同じ青でも4種類あったので、この辺の色見本を参考に「Blue (BDJ)」を選びました。
糞マニアックなキーボードにも理解ある妻からのバレンタインデープレゼントという名目だったので2/14に注文後、ErgoDox本体は2/26に、キーキャップの方は2/29にそれぞれ到着。
わりかし早かったでしょうか。
そして届いたのがこちら。
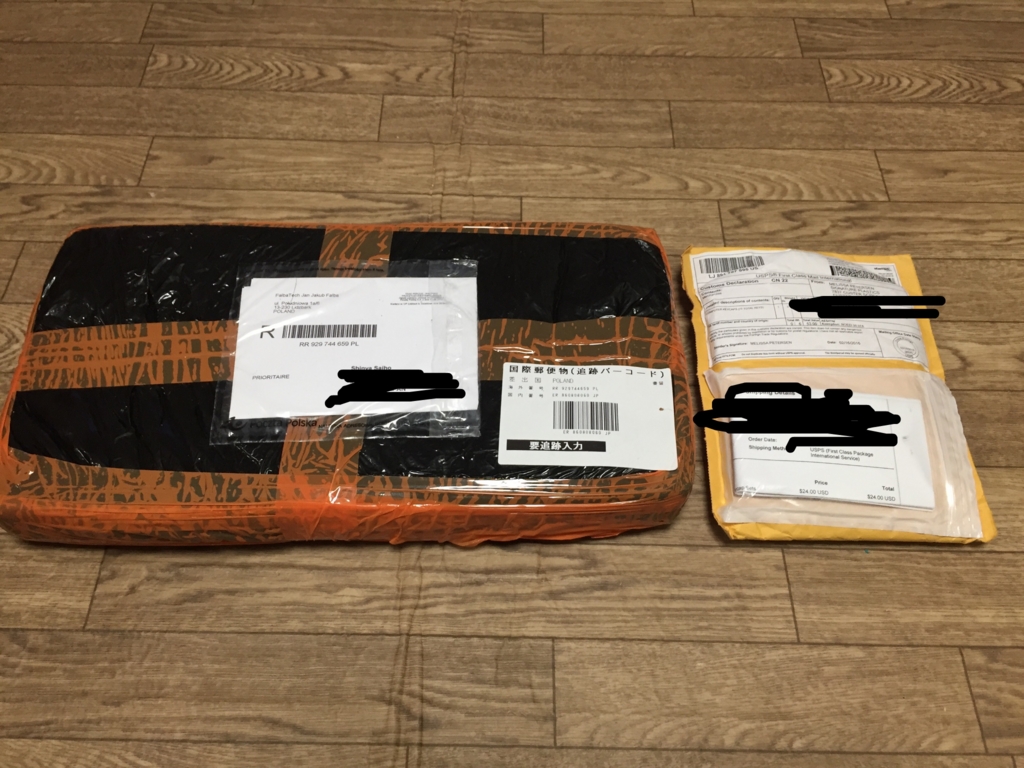
THE・雑!!!!!
とりあえず剥いてみる。

それっぽい箱が出てきました!
若干凹んですが気にしません!

そしてついにErgoDoxとの対面!
ウォオォォォォォォ、テンションMAXXXXXXXXX!!!!

あとなぜかおまけのおやつが同梱されていました!
不味そう!!!
この勢いでキーキャップを付けていきます。
チェリー軸なので+に合うようにはめていくだけです。

ホームポジションとなるFとJのキーは若干深め?に作られているようなので注意してください。
ちょっとわかりにくいですが、右がFとJ用のキーです。
そして、、。

完成しました!!!!!
どうですかこの21世紀感。
やっぱり時代はオープンソースキーボードですね。
オープンソース最高。
設定する
さて、ここからはぼくがかんがえたさいきょうのキー設定を行っていきたいと思います。
ErgoDoxはキー設定を自由に入れ替えられることも大きな特徴です。
キー設定の手順は以下の通りです。
- PCにTeensy Loaderをインストール
- .hexファイルを生成
- PCにErgoDoxを繋ぐ
- Teensy LoaderにてErgoDoxに.hexファイルを読み込み&再起動
まずここからTeensy Loaderをインストールします。
ご自身の環境に合ったものを選んでください。
Teensy Loader Application - available for Windows, Linux and Macintosh systems
で.hexファイルっていうのはあんまり聞いたことないですが、どうやら何かのテキストファイルを何かのコンパイラに通すことで出来上がるようです。
よくわからないので自動作成してくれるサービスを利用しました。
keyboard-configurator.massdrop.com
共同購入サイトのMassdropのアカウントさえあれば、設定を保存したりロードしたり.hexファイルをダウンロードしたり色々できるようです。
win用、mac用なんかを別々に保存しておけば都度サクッと書き換えや更新ができるので便利度高めです。
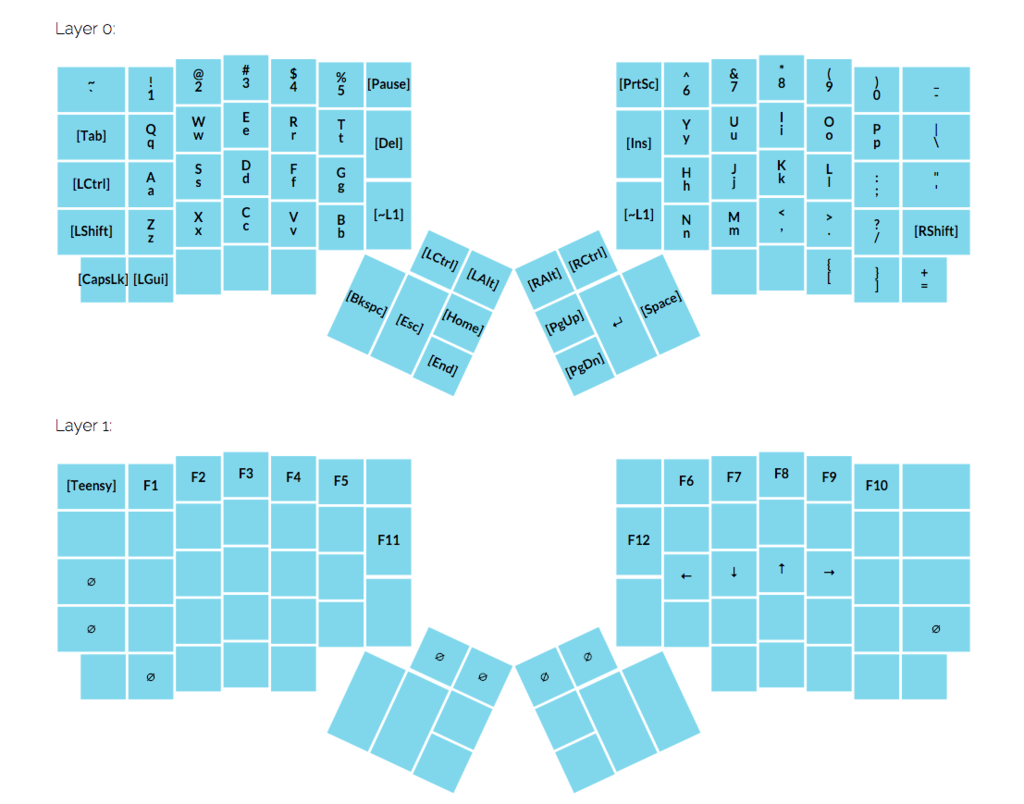
僕はとりあえずこんな感じで設定しました。
これからもちょいちょい自分の手に馴染むように更新していくと思います。
.hexファイルをダウンロードしたら、PCにErgoDoxを繋いでTeensy Loaderを起動します。
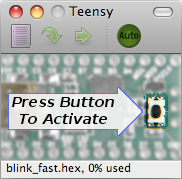
起動するとまず「Press Button To Activate」と表示されます。
本来ならここで物理ボタンを押す必要があるのですが、ErgoDoxはキー押下で同じ命令を出すことが出来るようです。
さきほど.hexファイルを生成したレイアウト上で「Teensy」となっているキーを押します。
初期設定ではレイヤー2の一番左上のキーになります。
ちなみに新しいキー配置でこのキーを押せるように設定しておかないと次回から物理ボタンを押さなければならなくなるので要注意です。
僕が注文したケースは穴が開いてるのでボールペンとかで押せそうですが、ケースによっては分解しないといけないかも、、。
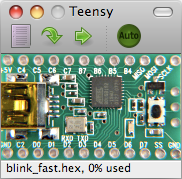
これで準備が整いました。
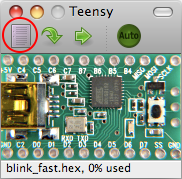
つづいて上記のボタンで.hexファイルを開きます。
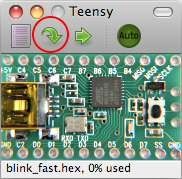
開いたら上記のボタンでErgoDoxに読み込み。
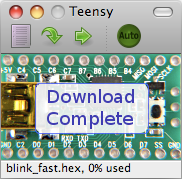
読み込みdone。
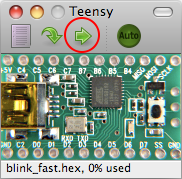
その後上記のボタンで再起動を行います。
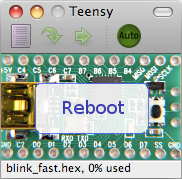
これで無事キー設定が完了しました!
お疲れ様でした。
思う存分キーを叩いてください。
まとめ
まだ使い始めて1日そこらなので不慣れなことも多いですが、とにかくすごく捗りそうです。
キーボードによる肩こりの激しい方、自由なキー配置を求めてやまない方は幸せになること間違いなしです。
ErgoDoxマジでヤバイYO!(サーセン)